<PR>
 「極上のコーヒーを飲みたい。」となればここのコーヒーをオススメします。
「極上のコーヒーを飲みたい。」となればここのコーヒーをオススメします。
 ブルーボトルコーヒー米国本社の公式サイト
ブルーボトルコーヒー米国本社の公式サイトから、オリジナルの焙煎豆を通販で取り寄せることができます。
一つ注意したいのは、注文は一度きりで終わりではなく
“定期便”方式になっているということです。
なので、1回だけ配達してもらえばいいという方は、最初の配達後、ブルーボトルHPの自分のアカウントにログインしてキャンセル手続きを忘れずに行ってくださいね(簡単にできます)。
私も実際に注文してみました(^^)
下に画像付きで順を追って説明します。
その前に全体の流れを、見出しの番号順に下にまとめておきますね。
(1) ブルーボトルコーヒーの公式サイトへ行きます。
(2) サイン・イン(ログイン)するために、アカウントをつくります。
(3) サインアップが完了し、注文を開始できます。
(4) 注文内容を具体的に指定します。
(5) 支払情報と配達先住所、請求先住所を入力します。
(6) これで注文できました。
(7) すぐに確認メールが届きます。
|
(1) ブルーボトルコーヒーの公式サイトへ行きます。
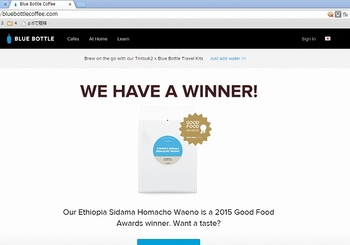
←これがトップページの画面です。
下へスクロールします。
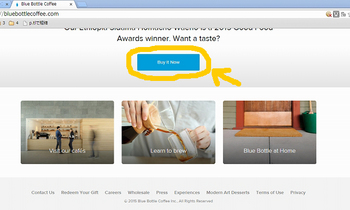
←黄色で囲んだ「But it Now」をクリックします。
(2) サイン・イン(ログイン)するために、アカウントをつくります。
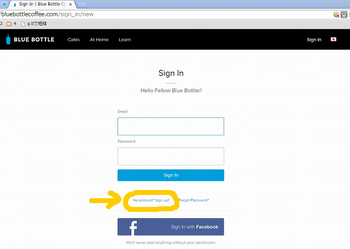
←サイン・インを求められますが、まだ自分のアカウントがないので、サイン・アップ(アカウントをつくる)をします。
黄色で囲んだ小さい青文字をクリック。
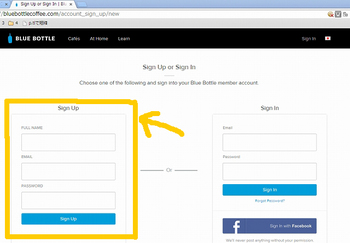
←左側の黄色で囲んだ部分が、サイン・アップの欄です。
これを拡大したのが、下の図です。
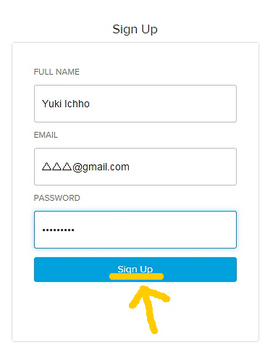
←自分の名前とメールアドレス、パスワードを決めて入力していきます。
FULL NAME:自分の名前をローマ字で記入。
これは私のハンドルネームですが、商品注文するので実際には本名を入れるのがよいでしょう。
EMAIL:メールアドレスを記入。
フリーメールでも構わないと思いますが、確実にメールが届くと思われるアドレスを使いましょう。
私は G-mail アドレスを記入しました。
PASSWORD:特に文字数等の指定はありませんが、半角英数字で6~8文字以上がよいでしょう。
記入したら「Sign Up」の青ボタンをクリックします。
<PR>


(3) サインアップが完了し、注文を開始できます。
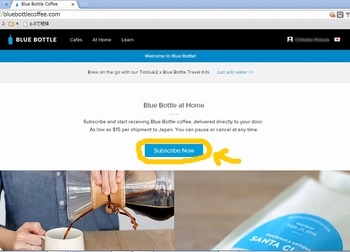
「Blue Bottle at Home」というページです。
「ブルーボトルコーヒーを注文して受け取りを始めましょう。直接、ご自宅の玄関までお届けします。最も低価格で15ドルから、日本へ出荷することができます。配達の一時停止やキャンセルはいつでもできますよ」
と説明があります。
現在、1ドルが約120円として、15ドルということはおよそ1,800円弱ですね。
高いと感じるか安いと感じるかは、あなた次第…(^^;)
「Subscribe Now」をクリックします。
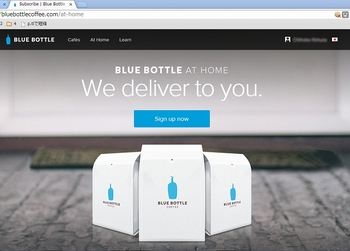
←このページを下へスクロール。
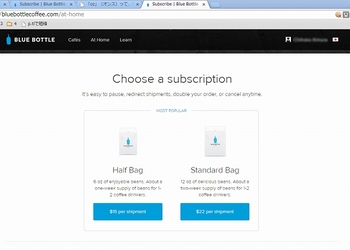
←
“Half Bag”が15ドル、
“Standard Bag”が22ドルとあります。
「$15 / $22 per shipment」とありますから、送料も合わせてこの価格です。
ハーフバッグは「6oz(オンス)」約180ml入り。
これは1~2人がおよそ1週間コーヒーを飲める量とのこと。
スタンダードバッグは「12oz(オンス)」約360ml入り。
これは1~2人がおよそ2週間コーヒーを飲める量とのことです。
(う~ん、1人が1日に何杯飲むことを想定してるのかがよく分かりませんが…)
さらに一番下までスクロールすると、
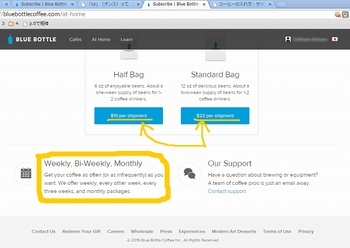
下の黄色で囲んだ説明を読むと、どのくらいの期間で定期的に届けてもらえるか、選べるような気がしますよね。
“Weekly(毎週1回)”“Bi-Weekly(1週間おき)”“Monthly(毎月1回)”の3パターンがあるらしい…。
とりあえずここでは、ハーフかスタンダードのどちらかを選び、青ボタンをクリックします。
(4) 注文内容を具体的に指定します。
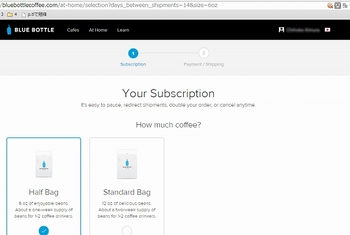
←これが申込みページ。
下へスクロール。
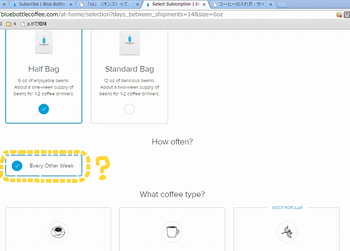
←…あれ?
定期便の期間が
“Every Other Week(一週間おき)”の1つしか選べません(^^;)
ひょっとすると、スタンダードを注文したら、先ほどのような幾つかの選択肢が出てくるのかもしれませんが…そちらはオーダーしていないので分かりません(汗)
一番下までスクロール。
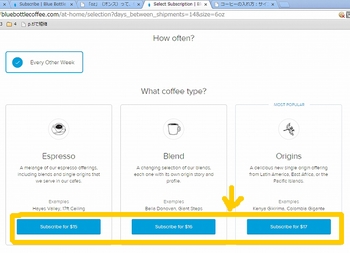
←ここでコーヒー豆のタイプが選べます。
「エスプレッソ」「ブレンド」「オリジンズ」の3種類。
「オリジンズ」とは、ブルーボトルコーヒーなど「サードウェーブ」と呼ばれるコーヒー文化の一つの特徴で、豆の産地、農場、生産方法や焙煎方法を明確にし、かつそれを一切ブレンドしない、つまり単一の起源の豆しか使わない
『シングル・オリジン』にこだわったコーヒータイプのことです。
英文説明によると
「ラテン・アメリカや東アフリカ、パシフィック・アイランド(太平洋の小さな島々。メラネシア、ミクロネシア、ポリネシア等)を産地とする、新たなシングル・オリジンがおいしく味わえる」
ということだそうです。
今回、私はこの、期待の“オリジンズ”を注文してみます。17ドルです。
買いたいと思うコーヒータイプの、青ボタンを押してくださいね。
<PR>


(5) 支払情報と配達先住所、請求先住所を入力します。
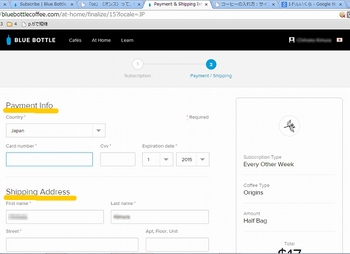
←上が
“Payment Info(お支払い情報)”、
←下が
“Shipping Adress(お届け先住所)”です。
それぞれの欄を拡大し、下に図示します。
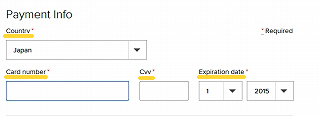
←これが
「Payment Info(お支払い情報)」の入力欄です。
Country:最初から“Japan”と表示されていますので、そのまま。
Card number:クレジットカードの番号を記入。
ハイフンなしで16桁をそのまま入れます。
Cvv:クレジットカードのセキュリティ番号(カード裏に、16桁番号の後ろに書いてある3桁の番号)を記入。
Expiration date:カードの使用期限です。
左が月、右が西暦です。プルダウンから選びます。
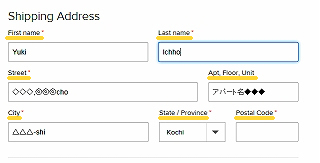
←
<Shipping Adress(お届け先住所)>の入力欄
First name:下の名前をローマ字で記入
Last name:姓をローマ字で記入
ここからは住所の記入です。
住所の英語表記を苦手に思う方は、下のようなサイトを利用してもいいかもしれません。
私も使いました(笑)
↓↓↓
JuDress 住所→アドレス変換
もちろん「実用的に変換」を選んでくださいね。
上の図にある住所の記入例は分かりにくいので、具体例を挙げます。
「〒100-0014 東京都千代田区永田町1丁目7-1 ギジドーアパート301号室」
上のような住所に商品を届けてもらうとします。
(お分かりでしょうが、国会議事堂の住所です)
基本は、
日本語とは表記する順序が逆だということです。
項目ごとにご説明しますね。
Street:「1-7-1,Nagatacho」もしくは「7-1,Nagatacho 1-chome」というように記述します。
例えば「永田町青山1丁目7-1」の場合は「1-7-1,Aoyama,Nagatacho」「7-1,Aoyama 1-chome,Nagatacho」等と書きます。
Apt,Floor,Unit:アパートなどの建物名、階数や部屋の号数を記入します。
「Gijido Apart #301」「#301 Gijido Apartment」どちらでも構いません。
City:「Chiyoda-ku」と書いてください。
“西東京市”等の場合は「Nishitokyou-shi」です。
Sate / Province:ブルダウンメニューから「Tokyo」を選びます。
Postal Code:郵便番号です。
普通にそのまま「100-0014」と記入してください。
やってみると、意外と簡単ですよね(^^)
「日本語とは順序が逆」という基本さえ守れば、細かいところはあまり気にしなくてよさそうです。
要は、通じればいい! ということで…(笑)
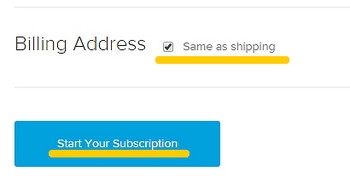
→
「Billing Adress(請求先住所)」
「Shipping Adress」欄の下にあります。
自宅で注文する場合は、大抵は届け先住所と同じになると思います。
その場合は“Same as shipping”の
□をチェックします。
そして下の青ボタンを押してください。
<PR>
 「極上のコーヒーを飲みたい。」となればここのコーヒーをオススメします。
「極上のコーヒーを飲みたい。」となればここのコーヒーをオススメします。

(6) これで注文できました。
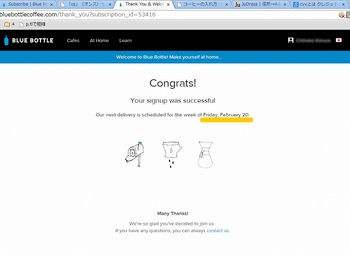 お疲れさまでした!(^o^)/
お疲れさまでした!(^o^)/
←この画面が出れば注文完了です。
黄色い線の部分に、商品の配達予定日が出ます。
(7) すぐに確認メールが届きます。
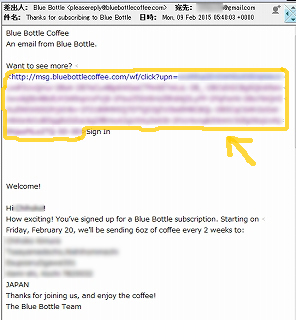
サインアップ時に入力したメールアドレス宛に、注文確認のメールが届きます。
黄色で囲んだ、とてつもなく長いリンクをクリックすると、ブルーボトルコーヒーWebサイトの、自分用のマイページが開きますので、そこで注文状況を見ることができます。
.jpg)
これがマイページです。
黄色で囲んだ部分に
「Change Subscription(注文内容変更)」
「Pause Subscription(配達の一時停止)」
「Cancel Subscription(注文のキャンセル)」
「Apply Coupon(クーポンの適用)」
とあります。
定期的に配達してほしいが一時的に止めたい場合は
「Pause Subscription」、配達自体をもうやめてほしい場合は
「Cancel Subscription」をクリックすれば可能です。
…以上、ブルーボトルコーヒー米国本社サイトからコーヒー豆を通販で購入する方法を解説しました。
ふぅ~っ、今までで一番疲れる記事作成でした…(-o-;)
2015-02-10 12:15
nice!(1)
コメント(0)
トラックバック(0)
共通テーマ:グルメ・料理

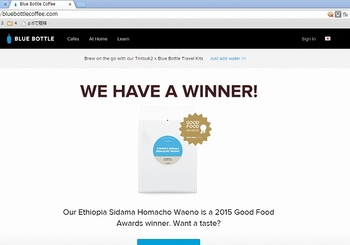
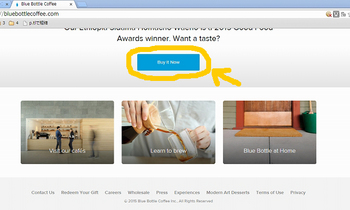
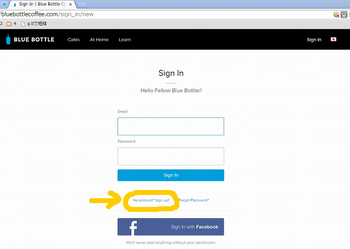
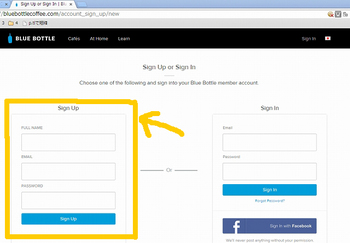
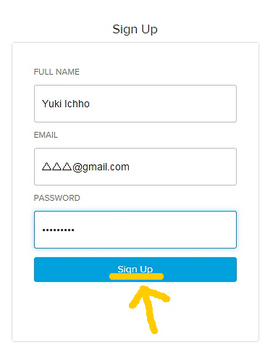
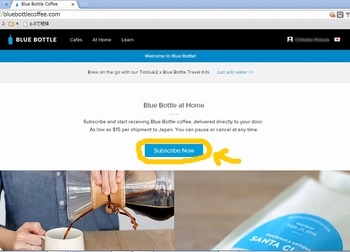 「Blue Bottle at Home」というページです。
「Blue Bottle at Home」というページです。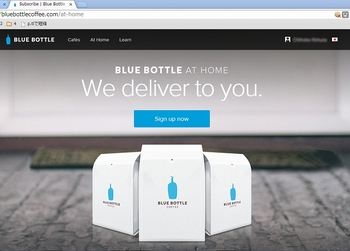
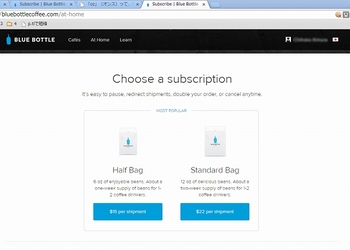
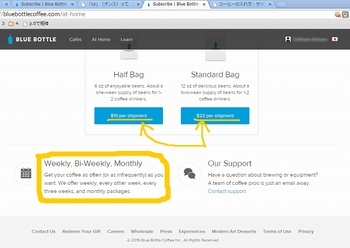
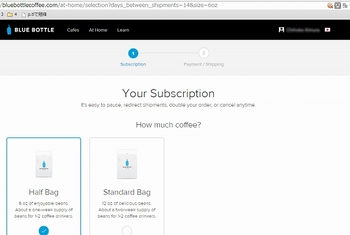
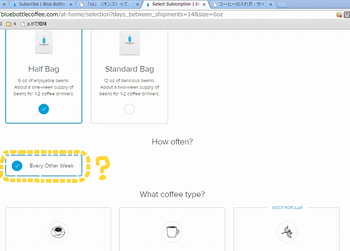
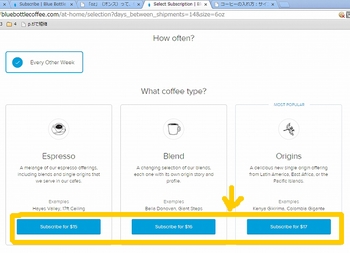
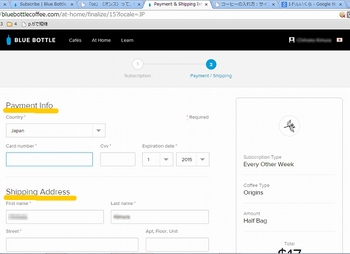
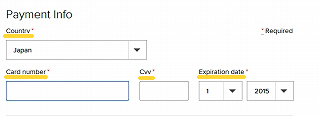
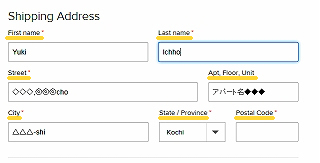
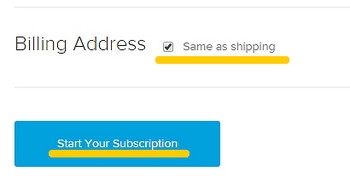

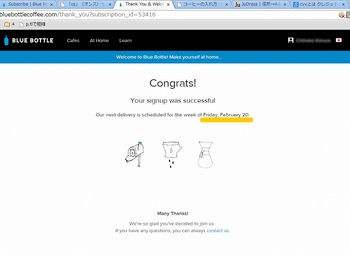
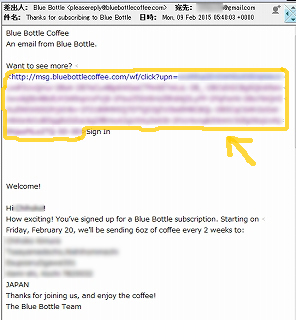
.jpg)
コメント 0